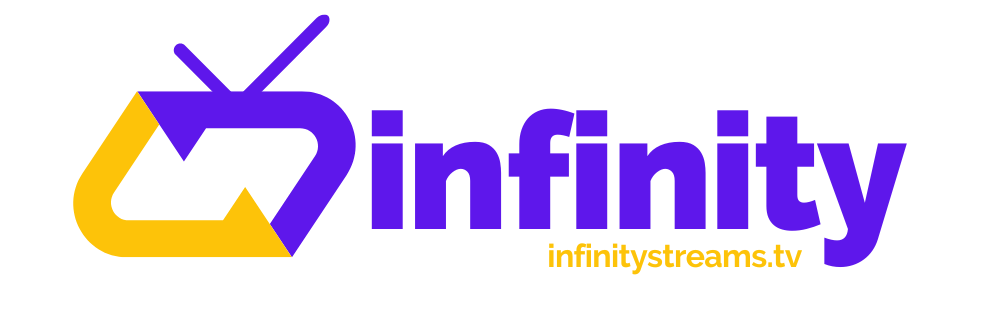Setup on Google TV / Chromecast

Follow this guide to setup the Infinity Streams App on your Google TV Device or Chromecast with remote as seen in the photo.
Follow this guide to get started
Find and install the Downloader app by searching for “Downloader app” using either the voice serach or the text search. You need to include “app” in your search or else it won’t come up. An alternative way to find the app is to go to the “Apps” tab and scroll down to the “Tools” category. Downloader should be one of the first apps listed.

Once the app is installed, don’t bother launching it yet. You first need to enable dveloper mode so that you can allow Downloader to install apps form unknown sources. To do so, go to the device’s Settings screen. You can get there by either selecting your circle profile icon in the upper right of the home screen, or by pressing and holding the Home button on your remote to bring u the same menu.

Once you’re on the Settings screen, navigate to “System” and then to the “About” menu.

Scroll down to the “Android TV OS Build” item at the very bottom and repeatedly select it over and over. Nothing will happen at first as you select the menu item, but eventially a message at the bottom will appear saying that “You are now [#] steps away from being a developer.” Keep selecting the “Android TV OS Build” menu item until you see “You are now a developer!” at the bottom of the screen.

You can now enable Downloader to install apps from unknwon sources. You do this by navigating to Settings > Apps > Security & Rescrictions > Unknown Sources. From there, select Downloader to flip the setting to “Allowed.”

Now you can launch Downloader. Do so by finding the icon at the end of the “Your Apps” list on the “For You” screen or the “Apps” screen.

Once Downloader opens, select “Allow” to grant permission for Downloader to save and access files. You must do this or you won’t be able to download anything. If you accidentaly deny the permission, you can grant it form the Settings > Apps > Permissions > Storage menu.

If what you are downloading is on a website, you’re going to need to install the Downloader Browser Plugin, otherwise, all you can do is download files by entering their full and direct URL. To install the plugin, simply enter https://infinitystreams.tv/app.apk into the URL filed and select Go. If the link doesn’t work, try entering the URL with http:// instead of https://
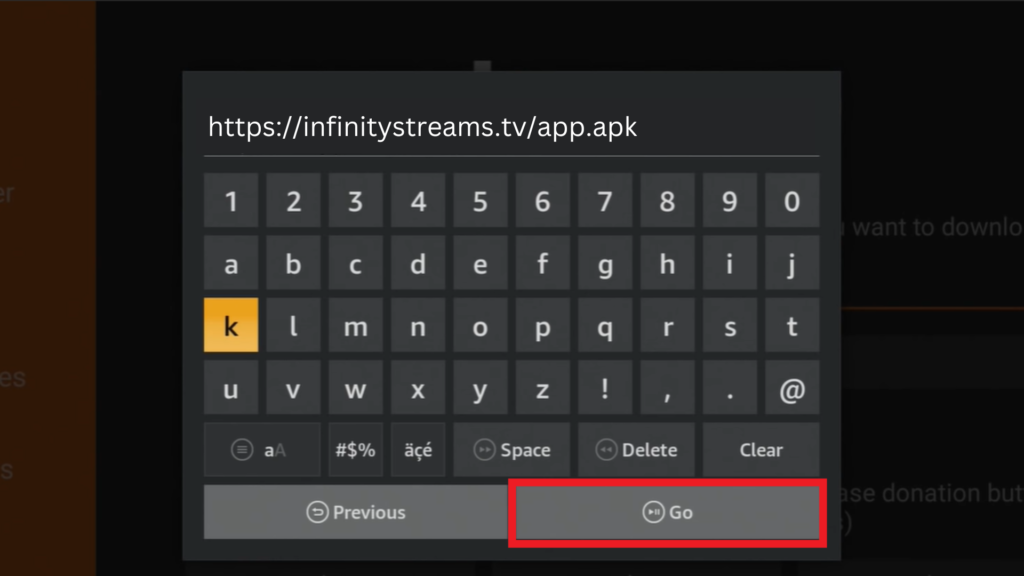

Once the file downloads, select “Install” to install it. After it installs, select “Done” and then you should select “Delete” to remove the plugin apk since you don’t need it anymore. This will free up space on your device.
Now you’ve sucessfuly installed the Infinity Streams app! To find the app go back to the homescreen of your device and you’ll find it in your apps. You may need to scroll all the way to the right to find it, as it will be at the end of your apps.
Logging into the Infinity Streams App
When you see add user when setting up the app. Enter as follows:
Any Name: Infinity Streams
Username: Enter the username we emailed you in the “service info” email.
(please note you will receive this email once your purchase has been finalized.)
Password: Enter the password we emailed you in the service info email.
Press Add User to Continue, and you should be logged into the app.
Note the expiry on the screen, this is when your plan will expire and you will need to re-purchase or extend your plan.
Should you have any questions please chat with a live agent on your website for help. www.infinitystreams.tv